
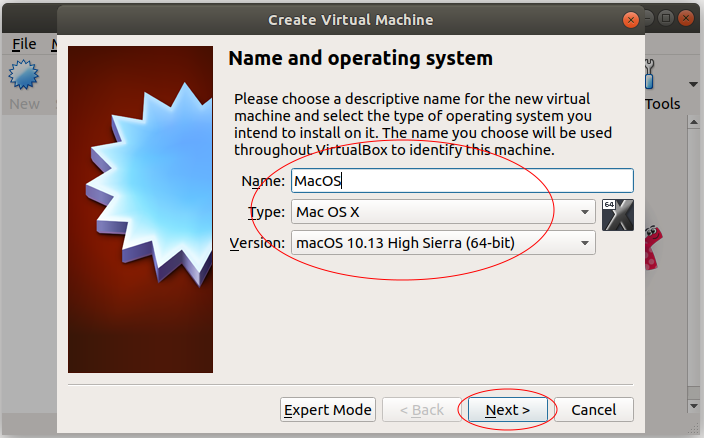
- VIRTUALBOX 64 BIT UBUNTU INSTALL
- VIRTUALBOX 64 BIT UBUNTU SOFTWARE
If you want to manage the virtual machine disk partition by yourself, you can choose the Something else radio button to customize the ubuntu os installation.
VIRTUALBOX 64 BIT UBUNTU INSTALL
In the next wizard dialog, if you do not need the data in the virtual machine anymore, and you want the installer to manage disk partitions, you can choose the Erase disk and install Ubuntu radio button, this will use all default settings(partition settings, etc) for this ubuntu os. I choose the Normal installation radio button, it will install a web browser, utilities, office software, games and media players, etc. VIRTUALBOX 64 BIT UBUNTU SOFTWARE
The next wizard dialog will let you choose what software will be installed in ubuntu os.Choose the Keyboard layout language which you are preferred in the next wizard dialog, then click the Continue button.The Install Ubuntu button will install ubuntu Linux os on the virtual machine.

The Try Ubuntu button will let you use the ubuntu os from the iso file without modifying the virtual machine disk files.
In the first wizard dialog, there are two buttons Try Ubuntu and Install Ubuntu. After some text scrolling on the screen, it will pop up the ubuntu installation welcome GUI wizard. Select the virtual machine on the Virtualbox left side and click the right mouse key, then click Start -> Normal Start menu item in the popup menu list to launch ubuntu Linux os install process. Select the laser disk in the left Storage Devices list panel, then click the laser disk icon behind the Optical Drive label on the right side and click Choose Virtual Optical Disk File… menu item to select the ubuntu iso file which you had downloaded in step 5. Click to select the virtual machine in the left virtual machine list panel, click the Settings tab button at the top menu bar, then click the Storage tab button at the popup window top menu bar. Before you install Ubuntu Linux OS, you should download the ubuntu iso file to a local folder. After you adjust all the settings, the new ubuntu virtual machine is ready to install. In the next wizard, click the Continue button and adjust the virtual machine’s hard disk size, memory size, and CPU processor number. Then select guest OS version Ubuntu(64 – bit) in the Version drop-down list. Create a new virtual machine by clicking the New button, then input a virtual machine name in the Name input text box, select the guest OS type ( Linux ) from the Type drop-down list. Install Ubuntu On Virtualbox ( Mac Version ) Virtual Machine. Follow the setup wizard to successfully install it.Ģ. Then install the Virtualbox macOS version by clicking the downloaded dmg file. 
First of all, you should download the Virtualbox MacOS version.


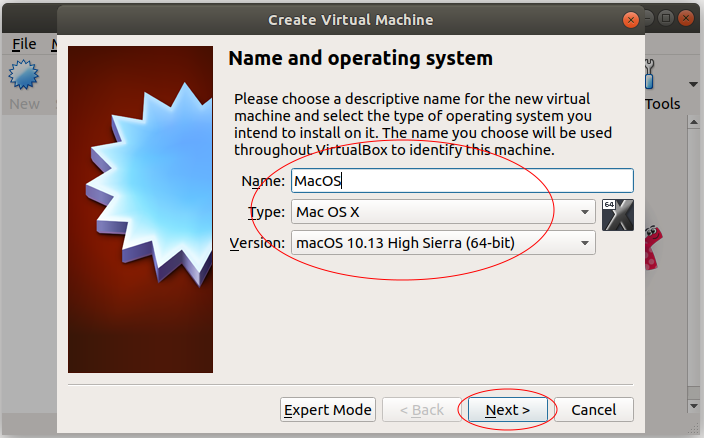




 0 kommentar(er)
0 kommentar(er)
